How to make an engraving font in Photoshop A while ago, I did the following to make a Christmas card. Let's give the effect to the text "Merry Christmas" in the left corner to make the text more melt into the picture. (Sorry, above picture has no H!) Select the layer with the text on it as shown below and click f(x) at the bottom. If you select Bevel & Emboss from the f(x) menu, the following option window appears. If you would like to experience the engraved handwriting, please follow the steps below. The step to change it, as follow as : Bevel Emboss --> Inner Shadow--> Drop shadow. For effect more and more, I change the letter's color like below. Here is the result : Next, for enlarge the letter, you have to Ctrl + T (edit-->free transform). And then with click Shift, you can manage the font size freely. For adjusting the corner wall, you can use Edit-->transform--> skew and then move it properly on your purpose. Conversely, you can create an embossed effect by adjusting the fill's ability as shown below. With another effect, you can decorate your letter more fancy. Enjoy your decoration! Comments are closed.
|
Myungja Anna KohArtist Categories
All
Archives
July 2024
|
Proudly powered by Weebly
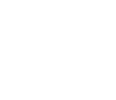

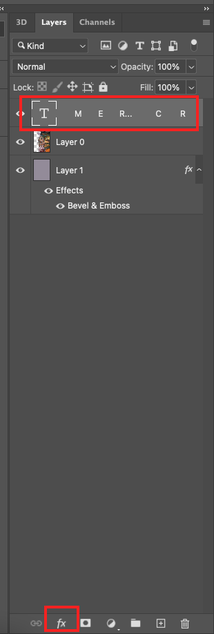
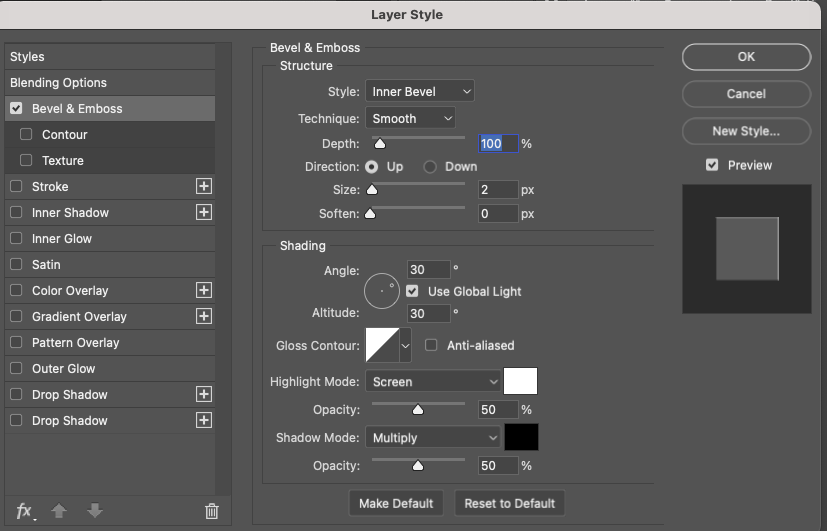
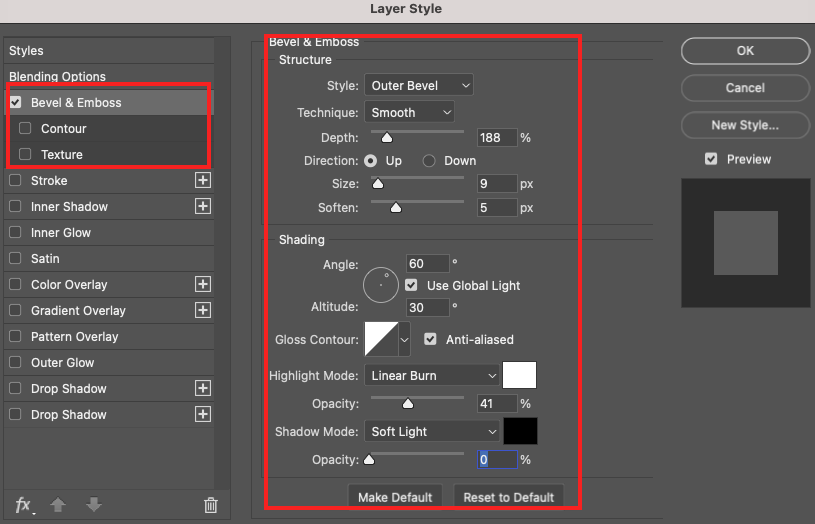
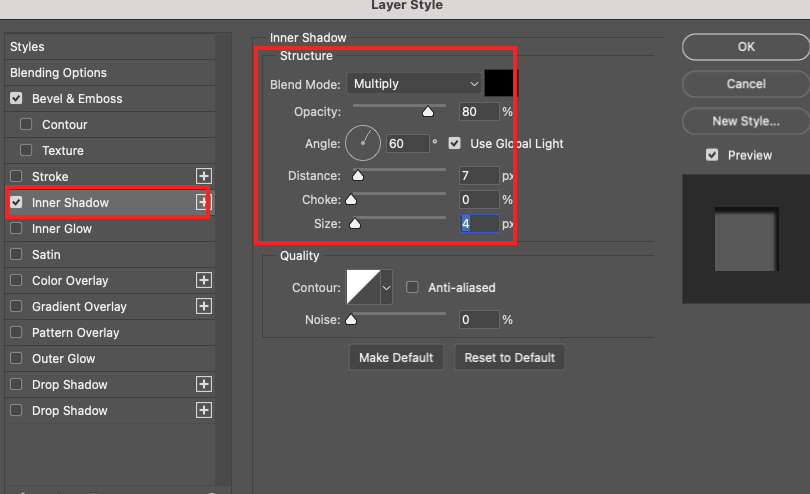
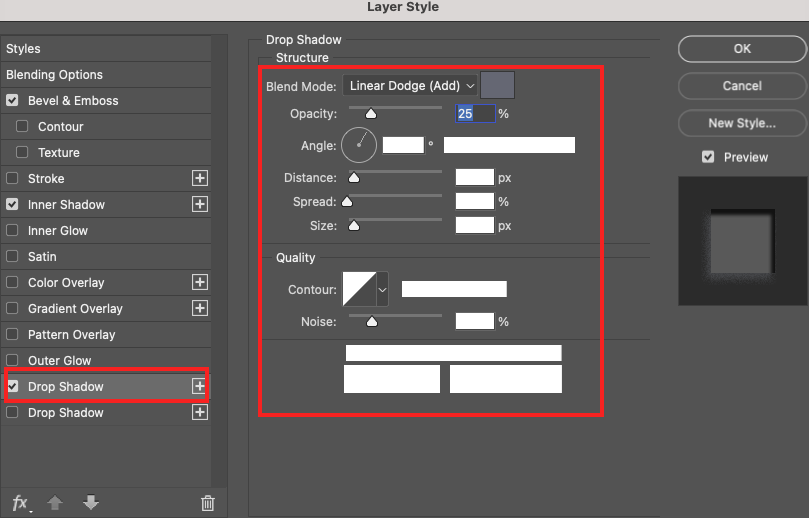
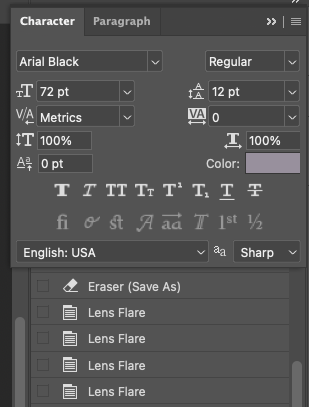
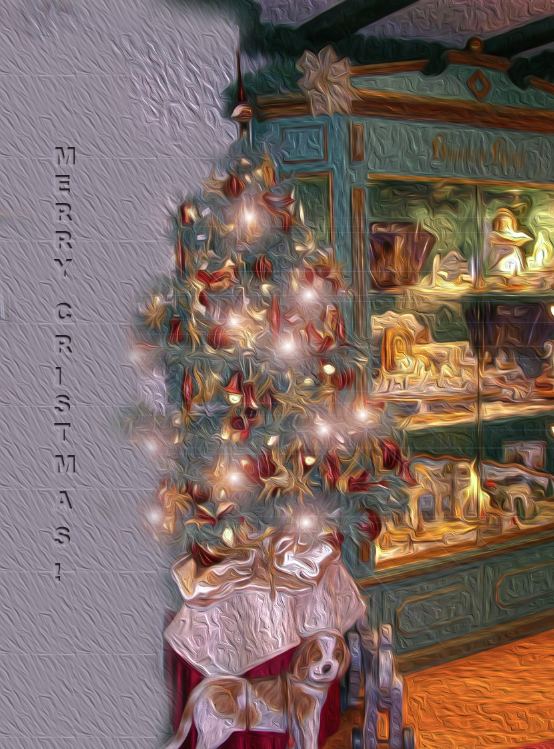
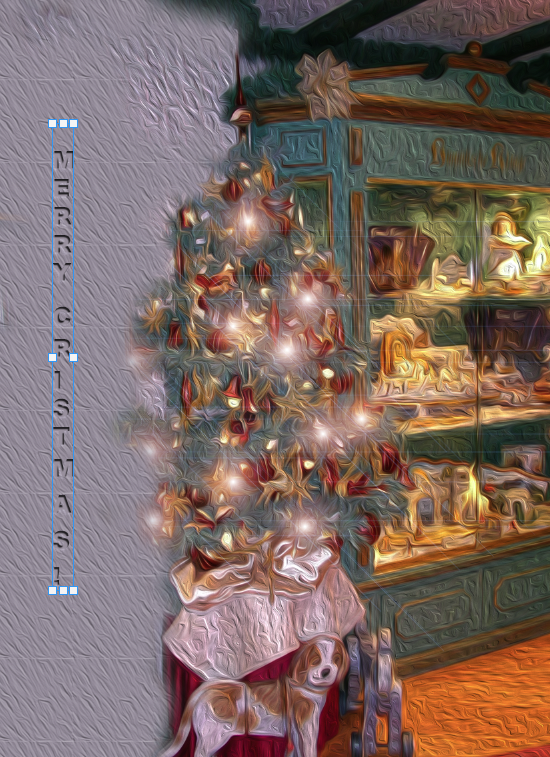
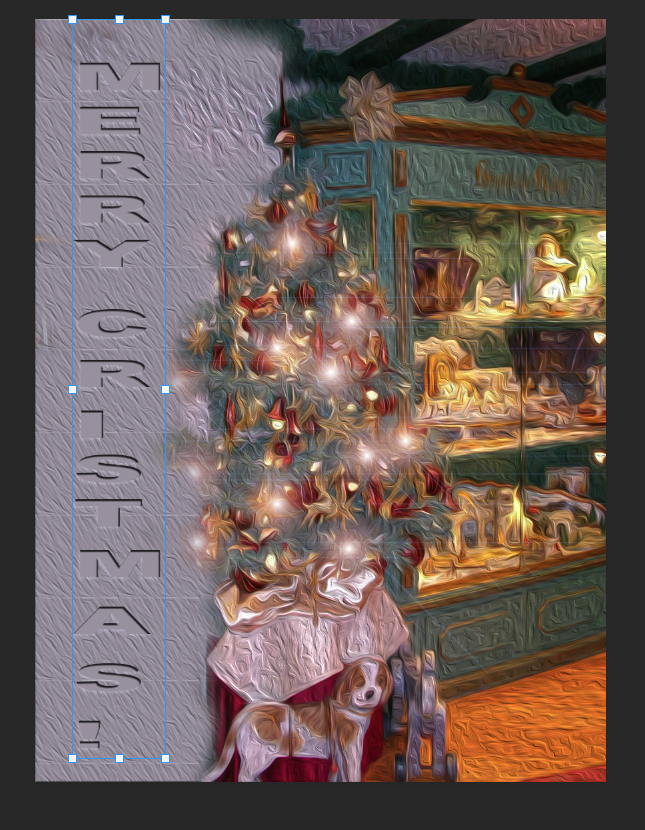
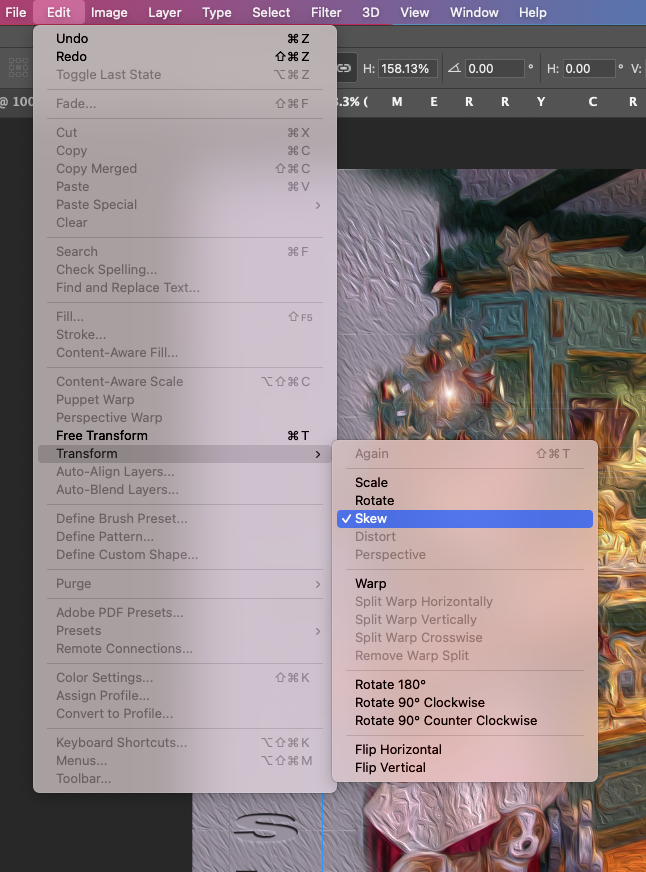
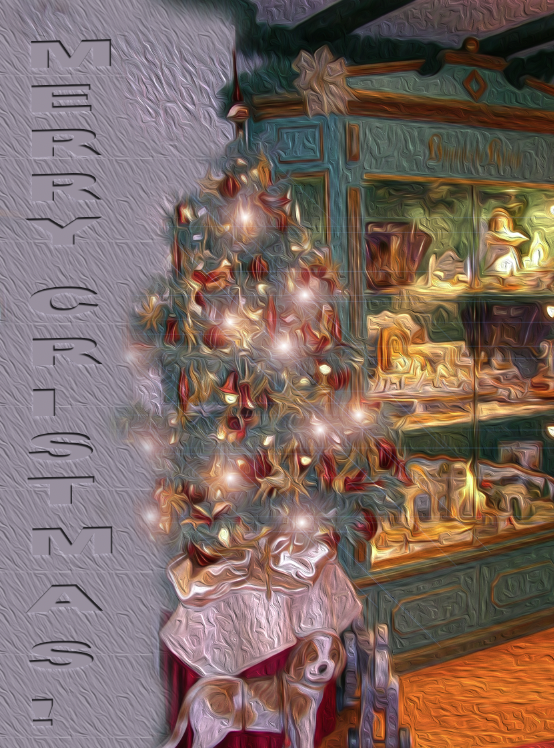
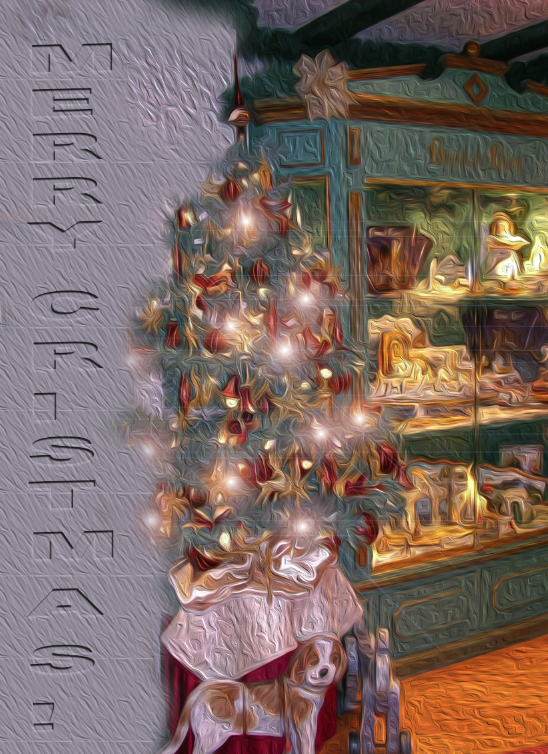
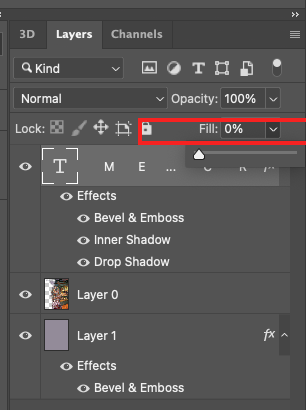

 RSS Feed
RSS Feed