How to change only background color in Photoshop. After drawing an orange rose recently, I am working on digitizing this painting. Physically drawing pictures gives me great pleasure, but digitizing them later is also a meaningful experience. Because I can reinterpret the concept from various angles, I can see that the picture changes without physical modification. Of course, since I work on my drawings, I have the advantage of being able to change them digitally without any copyright issues freely. Today I want to show you how to adjust the background color and mood of the background, leaving only the most fundamental objects. It's very simple. Those who are new to Photoshop or who want to change their drawings to a different atmosphere would be good to see. First of all, you need to load the picture file you want to change in Photoshop, and I opened the orange rose that I recently worked on. Then, take out the magic wand tool from the left toolbar and select the background. When using this magic wand for the first time, it is difficult to capture the desired object well at once. It is normal for partial partial selection as shown below. In this case, if you click the background again while holding down the shift key, only the entire background is selected as shown below. In that state, go to Image ---> Adjustments--> Hue/Saturation. I made changes by setting the mode values as follows. And check the results. You can also apply various textures by selecting the filter gallery from the menu bar above. In my case, I tried applying the sponge in the artistic folder of the filter gallery. Below is the image after application. Hope you all enjoy changing your background in your pictures!
0 Comments
Leave a Reply. |
Myungja Anna KohArtist Categories
All
Archives
July 2024
|
Proudly powered by Weebly
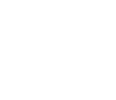
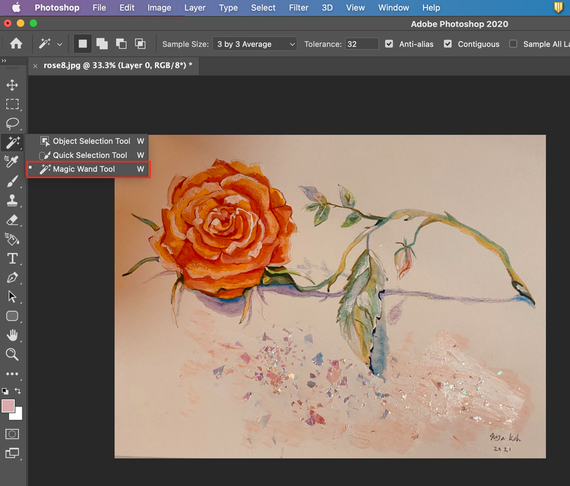


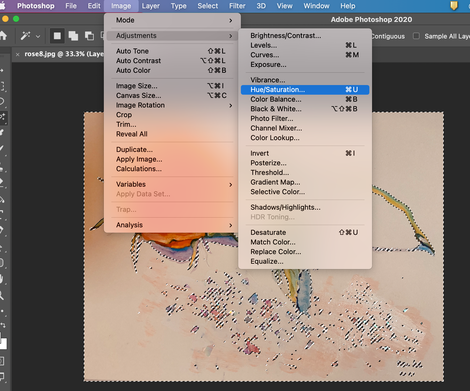
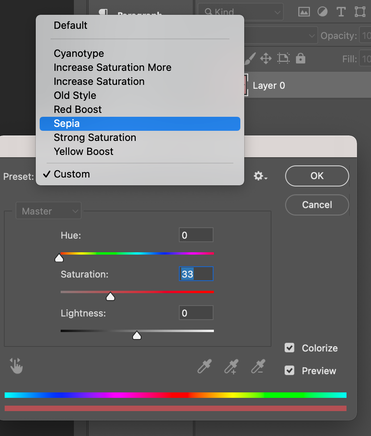


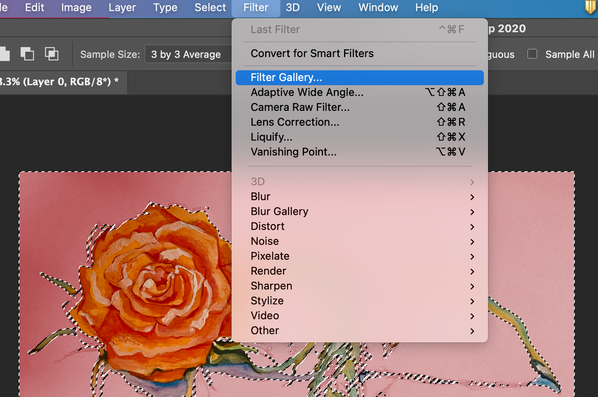
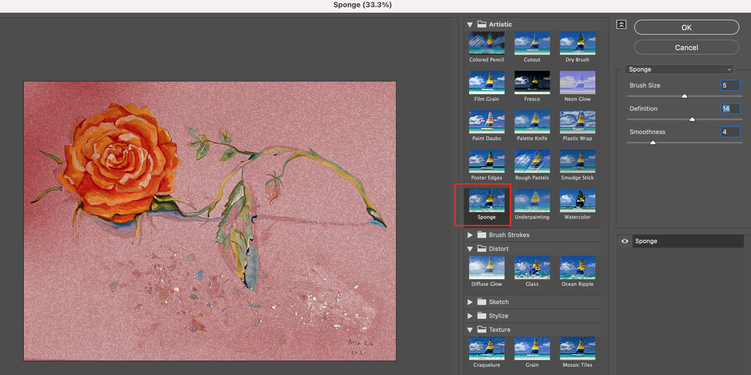

 RSS Feed
RSS Feed